用意するもの
- 音楽CD
- CD-ROMドライブ(またはCDが読み込み可能なDVD/Blu-rayドライブなど)
- インターネットに接続できる環境
- ハードディスクの空き容量(1曲5MB〜10MBほど)
今回は、たまたま近くにあった、Lyricoの「Voices of Grace」(アルバム)をMP3に変換してみます。
手順
- パソコンのCD-ROMドライブに音楽CDを挿入してください。 (CD-ROMドライブが複数台ある場合は、ドライブ番号の若い方に挿入してください。ドライブは設定で変更することもできます。)
-
Quick CD to MP3 encoderの曲名取得は、以下のWebページに対応しています。
- amazon.co.jpの「ミュージック」カテゴリ
- TSUTAYAのMUSIC(音楽)ページ
以下はAmazonで変換する例です。(追記:2020年8月時点では、曲名が出なくなったので使えません)
-
Amazonの「ミュージック」カテゴリを表示し、「アーティスト名」(1)を入力し、[検索](2)をクリックしてください。
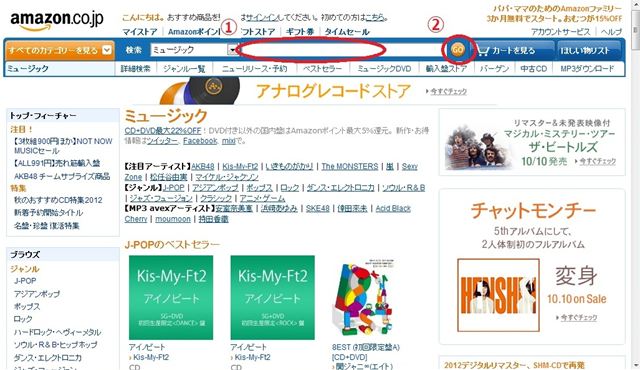
-
目的のCD名をクリックします。
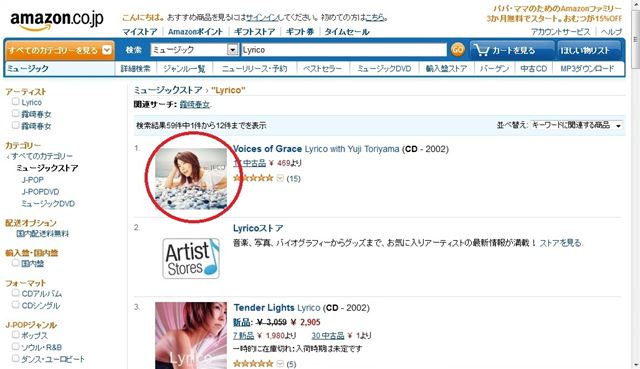
-
曲情報が表示されたページで、マウスの右クリックを行い、[この曲名でMP3に変換]をクリックします。
注)Quick CD to MP3 encoderをインストールした後、Internet Explorerを 再起動していない場合は、メニューが表示されません。
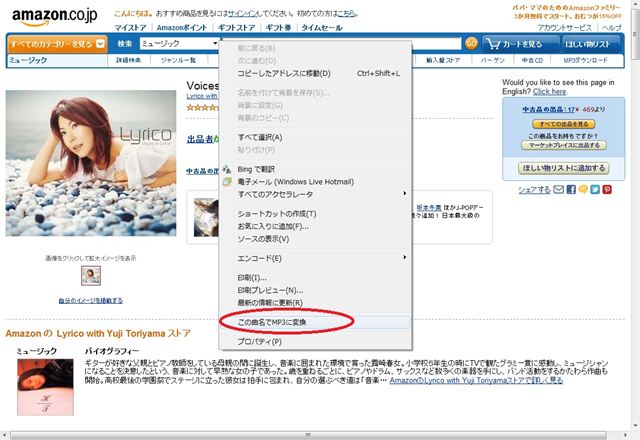
- 初回起動時は、設定を促すメッセージが表示されますので、[設定]を行ってから[再読込]ボタンをクリックしてください。(デフォルトの設定ではWAVファイルを出力するので、MP3に変更してください)

-
MP3変換画面が表示されますので、内容を確認し、初回のみジャンルを選択(1)し、[実行](2)ボタンを押下します。
変換するトラックの選択を行う場合は、チェックボックスで選択してください。
曲リストのアーティスト、曲名、ジャンルはクリックすると編集することができます。

-
全て変換が終わると「[情報] CDデータ読み取りが完了しました。」と表示されますので、[終了]ボタンを押下します。
